Olá, meu nome é Cé Barbosa e neste post, vou mostrar como fazer a separação de cores em cromia na serigrafia. Este é um tutorial completo que abrange desde a separação de cores até a gravação de telas e a impressão nas camisetas.
Iniciando o Processo no Photoshop
Para começar, crie um novo documento no Photoshop. Vá na aba de impressão e escolha o tamanho que mais lhe atende. Em cores, selecione já em CMYK, que é o Cyan, Magenta, Amarelo e Preto, com uma resolução mínima de 300 dpi.
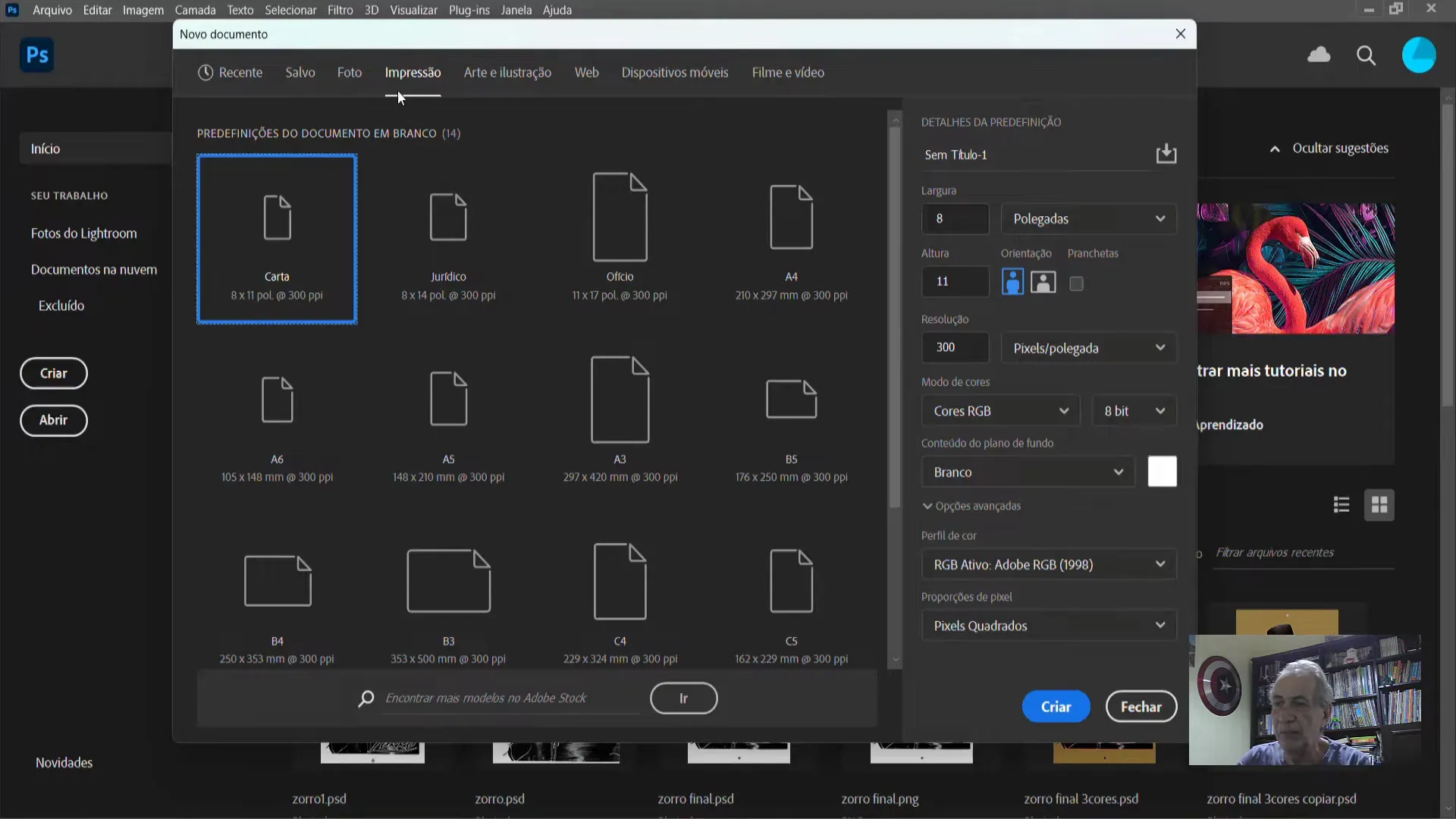
Copie a imagem para a folha criada, ajuste o tamanho e pronto! Se você for ver agora aqui em canais, suas cores já estão separadas, prontas para serem reticuladas. Fácil, não?
Entendendo o Comportamento do Preto
Mas não é tão simples assim. A primeira coisa que precisamos observar é o comportamento do preto na imagem. Em cada lâmina de impressão, temos a imagem do preto composta também nas outras cores. Portanto, não faz sentido imprimirmos o ciano, magenta e amarelo com partes do preto para depois imprimirmos o preto por cima.
Para corrigir isso, vá em Editar > Configuração de Cores. Em área de trabalho, selecione CMYK personalizado. Aqui, você pode definir como o Photoshop irá tratar o preto em relação à imagem.
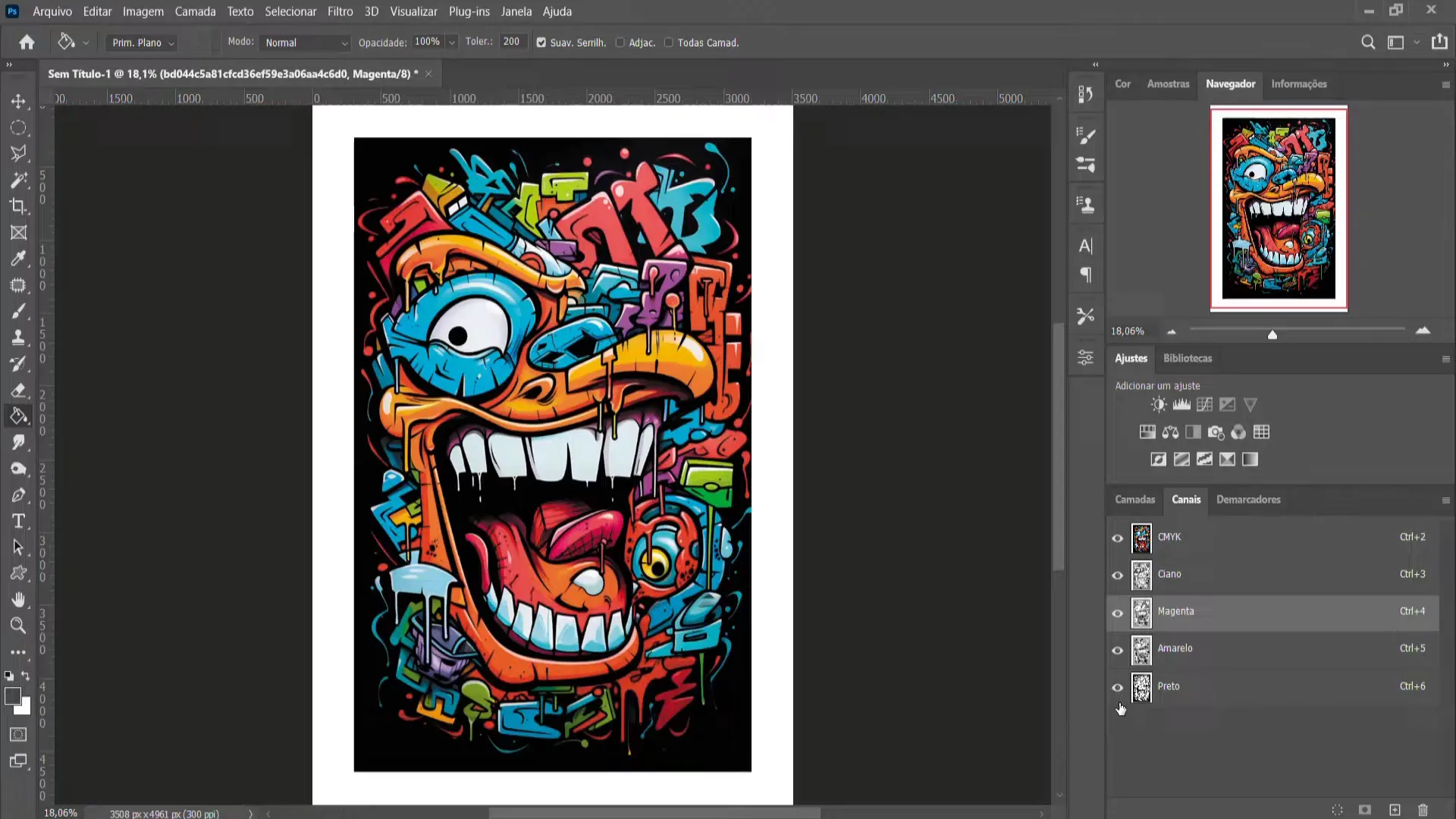
Ajustando a Composição do Preto
Normalmente, o Photoshop vem marcado na composição do preto como médio, mas vamos mudar para o máximo. Assim, o Photoshop dará o máximo de preto na imagem. Clique em OK.
Agora, vamos mudar a imagem para o modo RGB. Ele estará com os canais nas cores vermelho, verde e azul. Vamos transformar novamente em CMYK e veja que agora as chapas de cores estão sem o preto. Temos apenas ciano, magenta e amarelo.
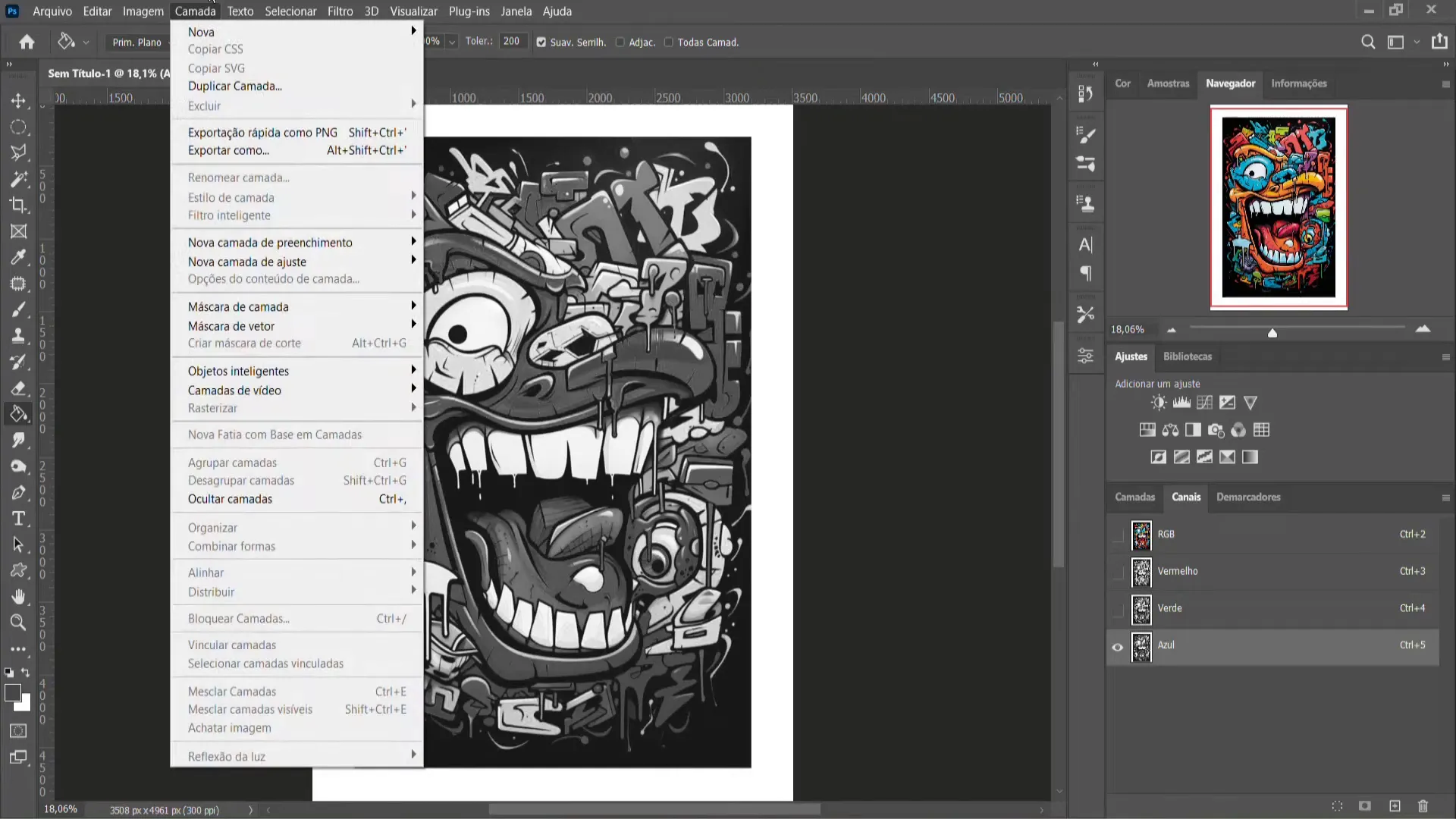
Exemplos de Imagens
Entretanto, deixar o gerenciador de cores no modo máximo não é uma regra geral; isso depende da sua imagem. Por exemplo, se você tiver uma imagem com muitos tons de cinza, usar apenas o preto reticulado não dará uma boa resolução. Você precisa das outras cores para dar volume.
Vamos ver como ficaria se voltássemos a imagem para o modo RGB e ajustássemos a configuração de cores para o modo médio. Agora, as chapas de impressão para todas as cores estão usando o preto também, o que dará um realce necessário para a estampa.
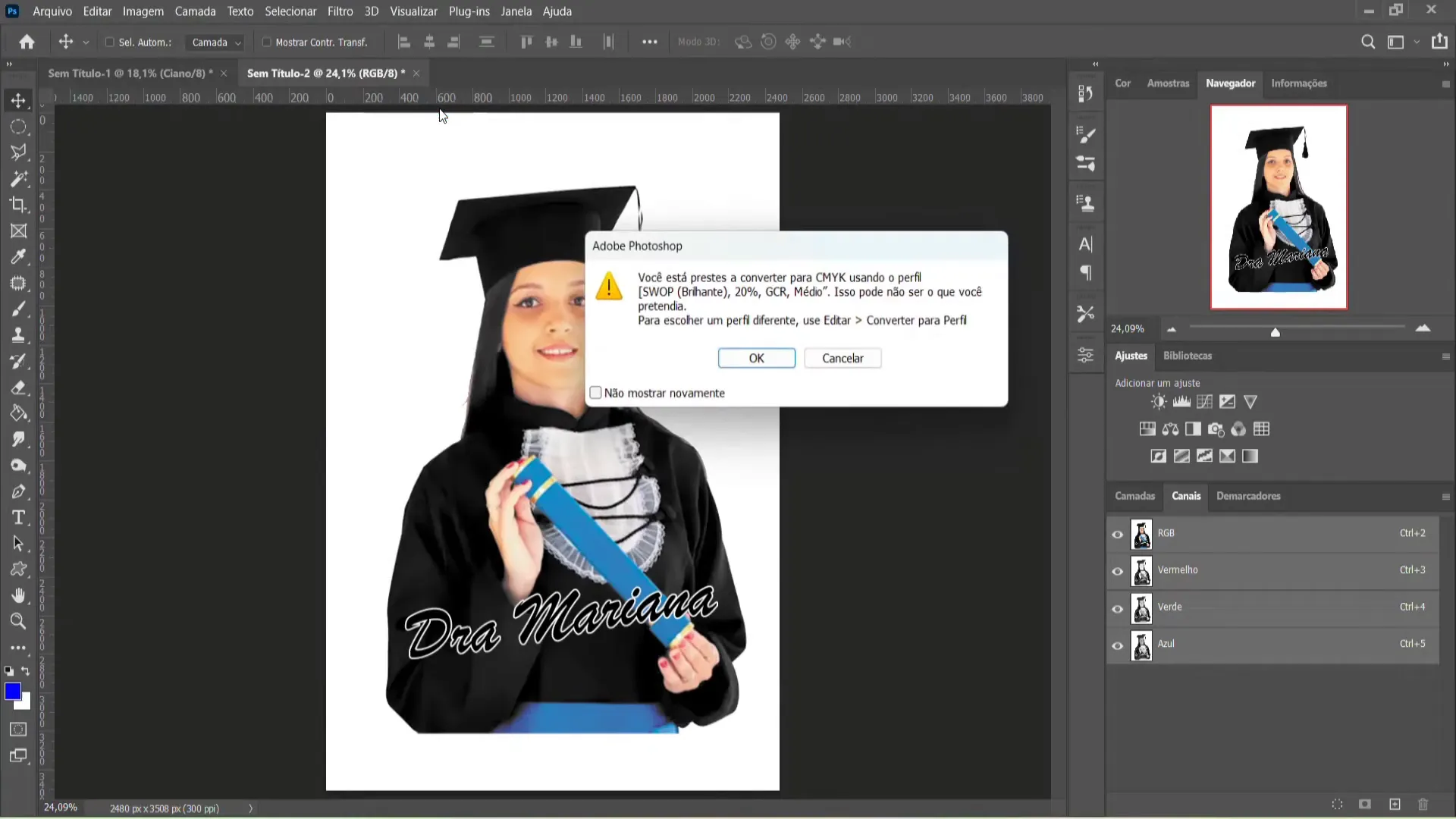
Limpeza do Canal do Preto
Se na parte onde está o texto você deseja que o preto apareça mais intenso, você pode dar uma limpada no desenho, pegando apenas o que é realmente muito preto. Clique no canal do preto com o botão direito do mouse e selecione Duplicar Canal.

Aplicando Imagens nos Canais
Agora, vamos eliminar a parte do preto excedente dos canais de ciano, magenta e amarelo. Para isso, clique no canal do ciano, vá em Imagem > Aplicar Imagem, escolha o canal do preto e clique em inverter. Isso removerá o excesso de preto do ciano.
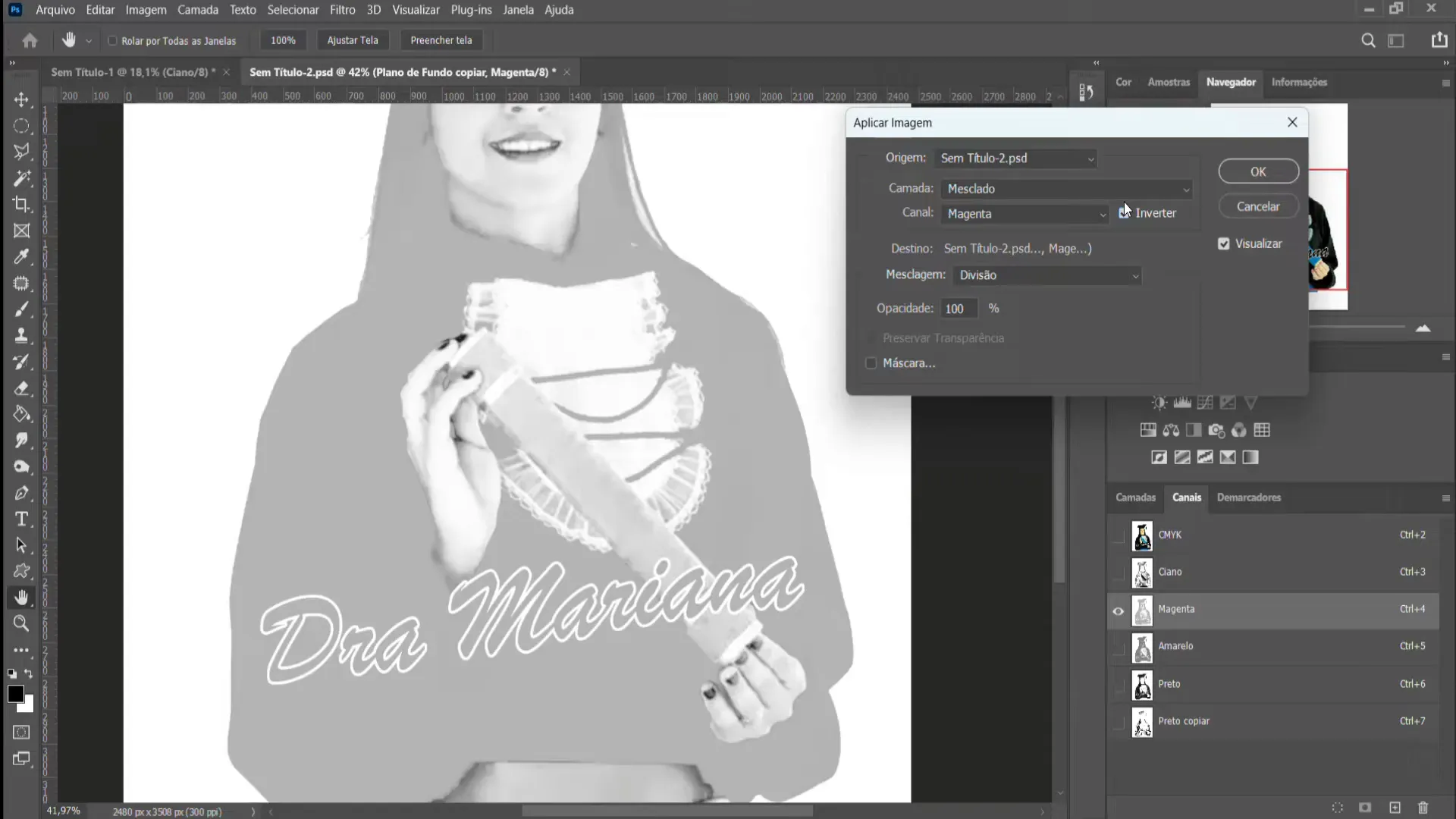
Reticulando a Imagem
Feito isso, podemos eliminar o canal criado e duplicar o canal para a retícula. Vamos fazer isso para cada cor: ciano, magenta, amarelo e preto. A frequência recomendada é de 50 linhas por polegada e a angulação deve ser ajustada para cada cor.
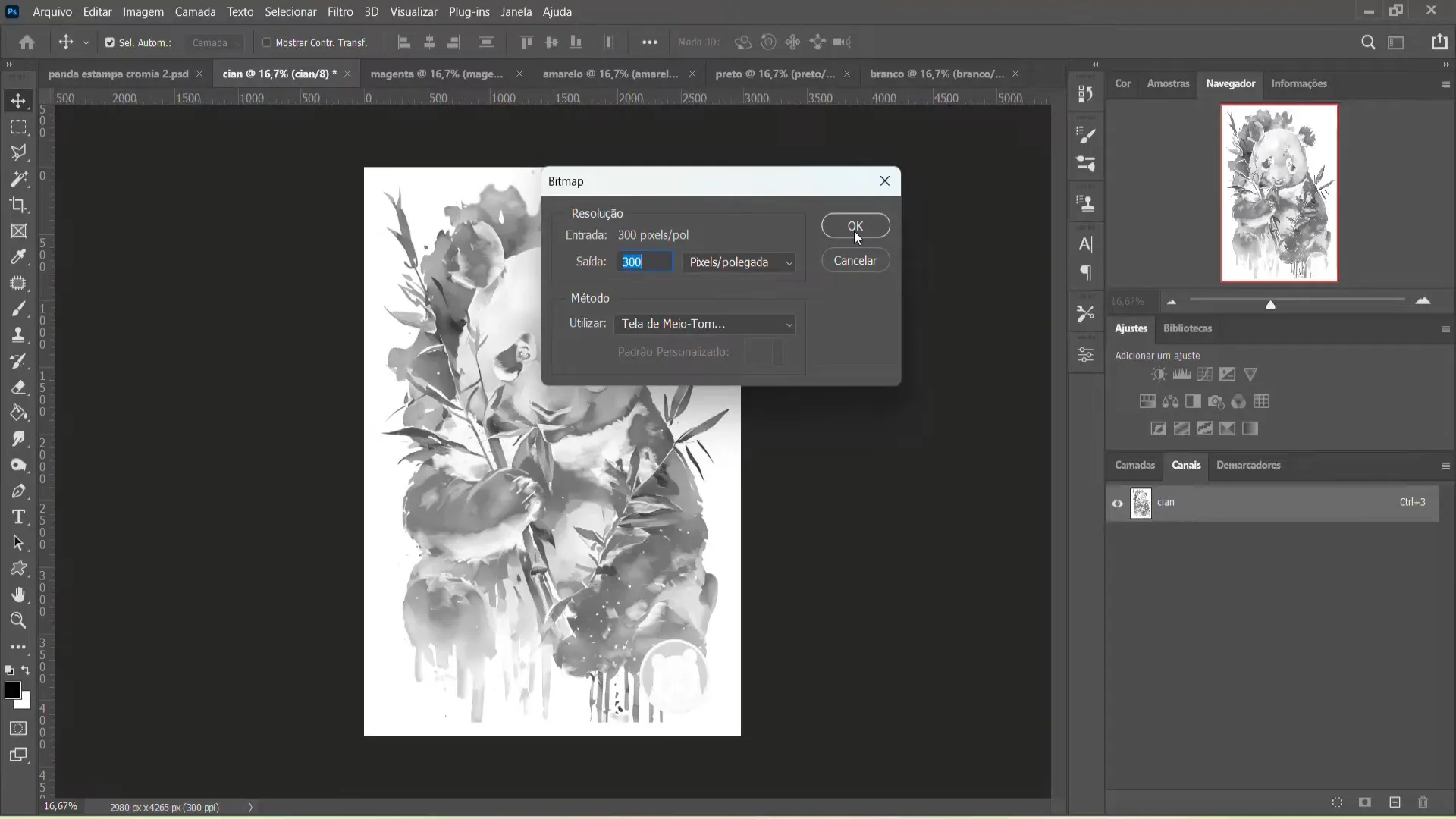
Imprimindo as Lâminas
Comece pela base branca, utilizando dois repiques e secagem intermediária. Ao fazer a impressão das outras cores, verifique o registro das telas e faça pequenos ajustes, se necessário.
O resultado final deve ficar bom e semelhante ao original. E aqui termino este tutorial. Espero que tenha gostado! Não deixe de visitar meu site para conhecer mais produtos.

Made with VideoToBlog
